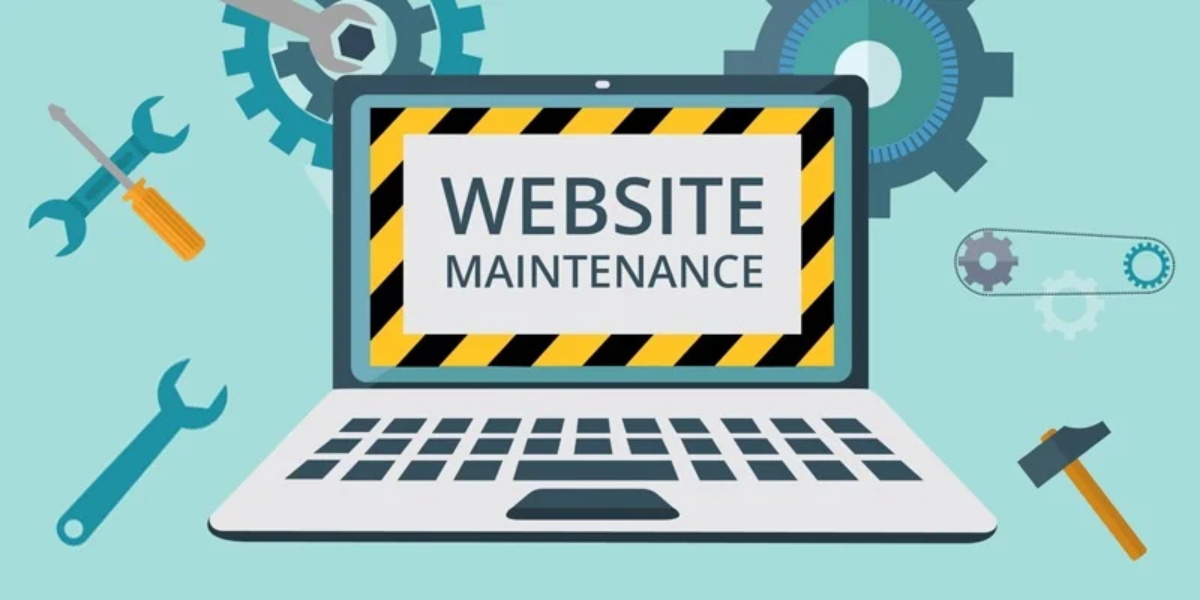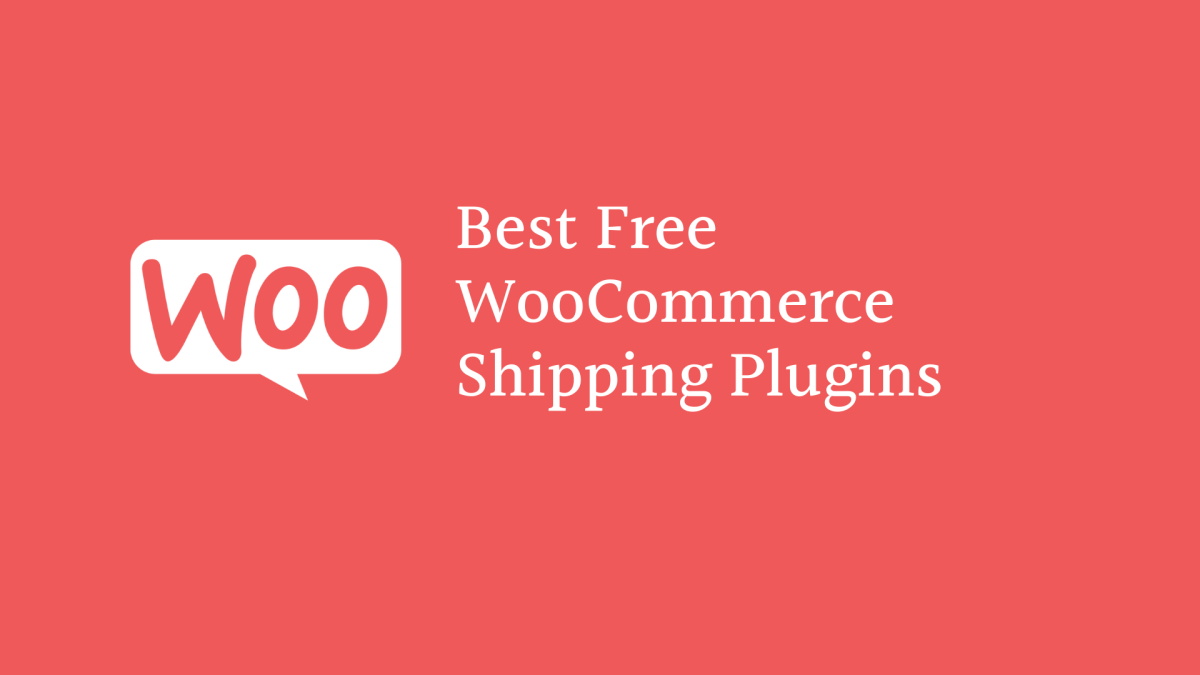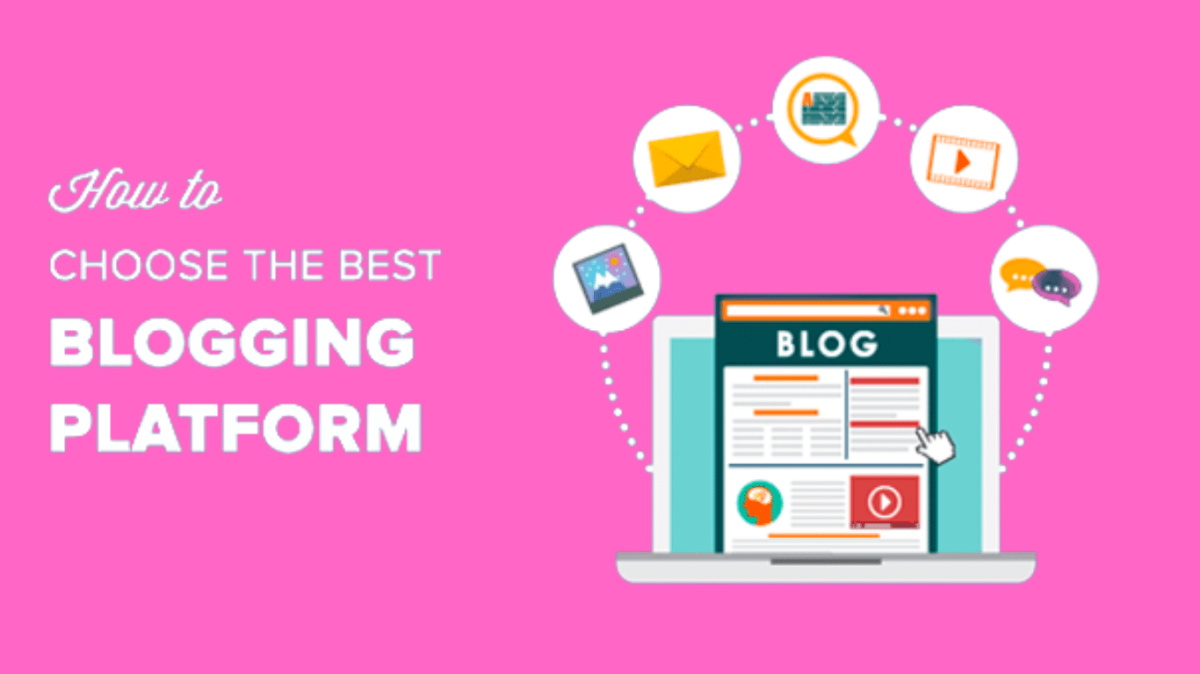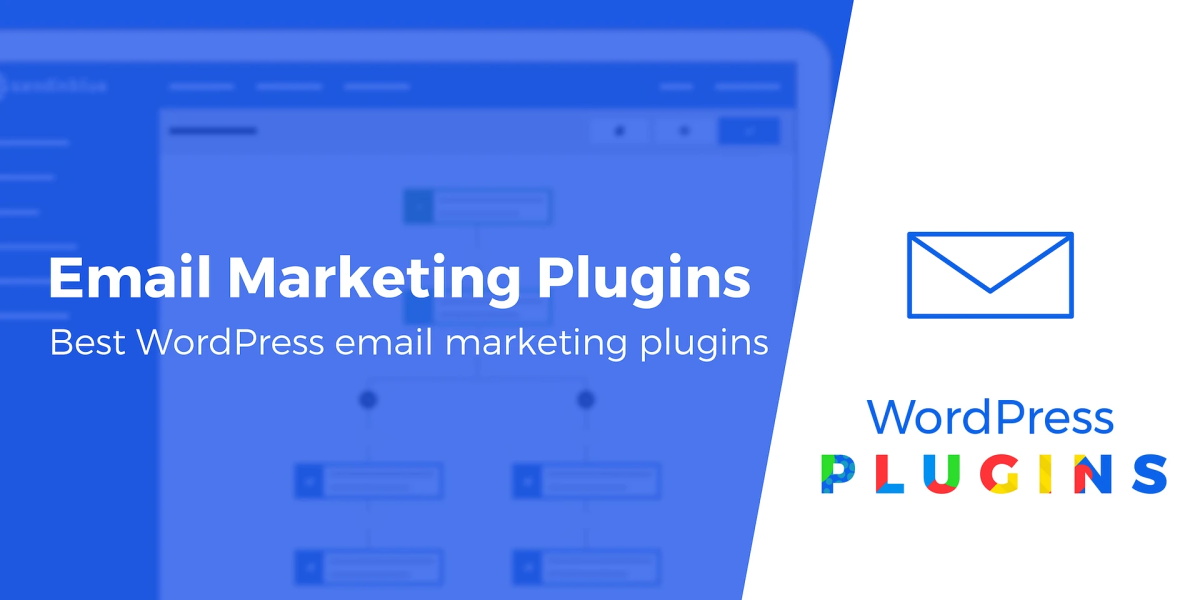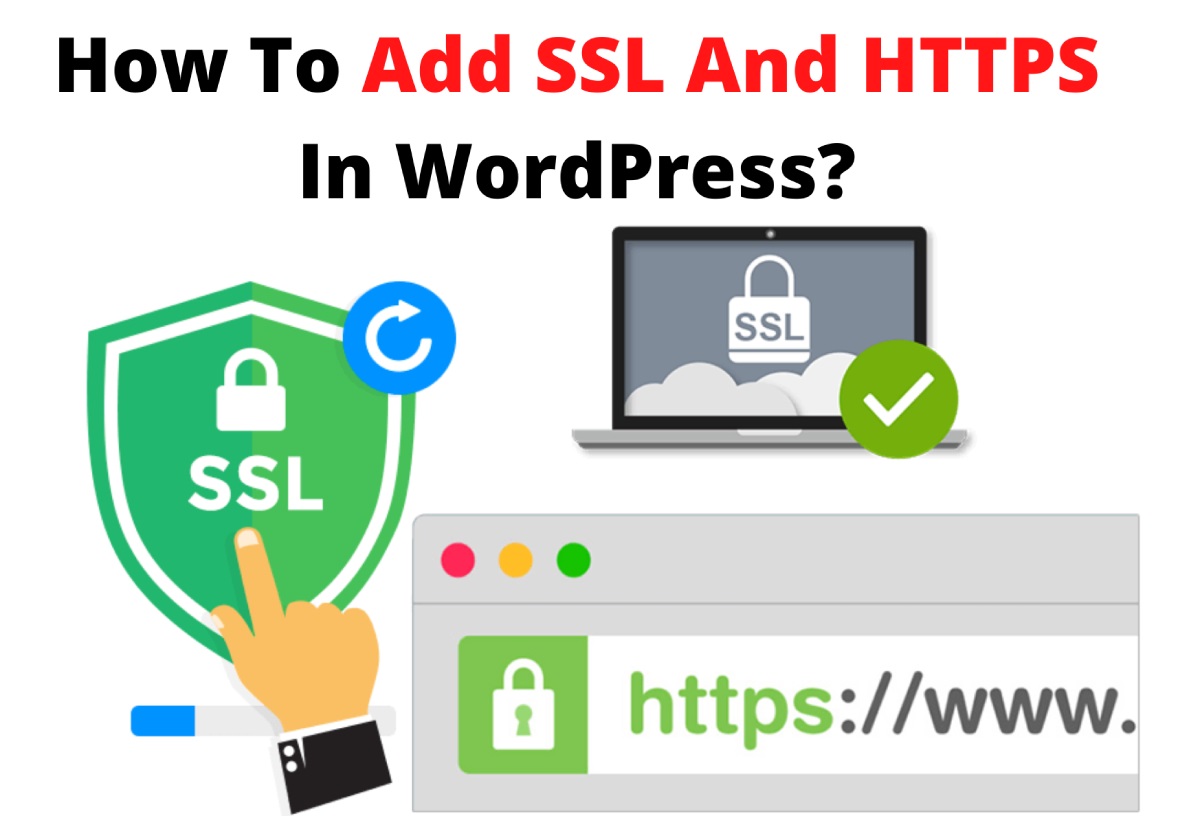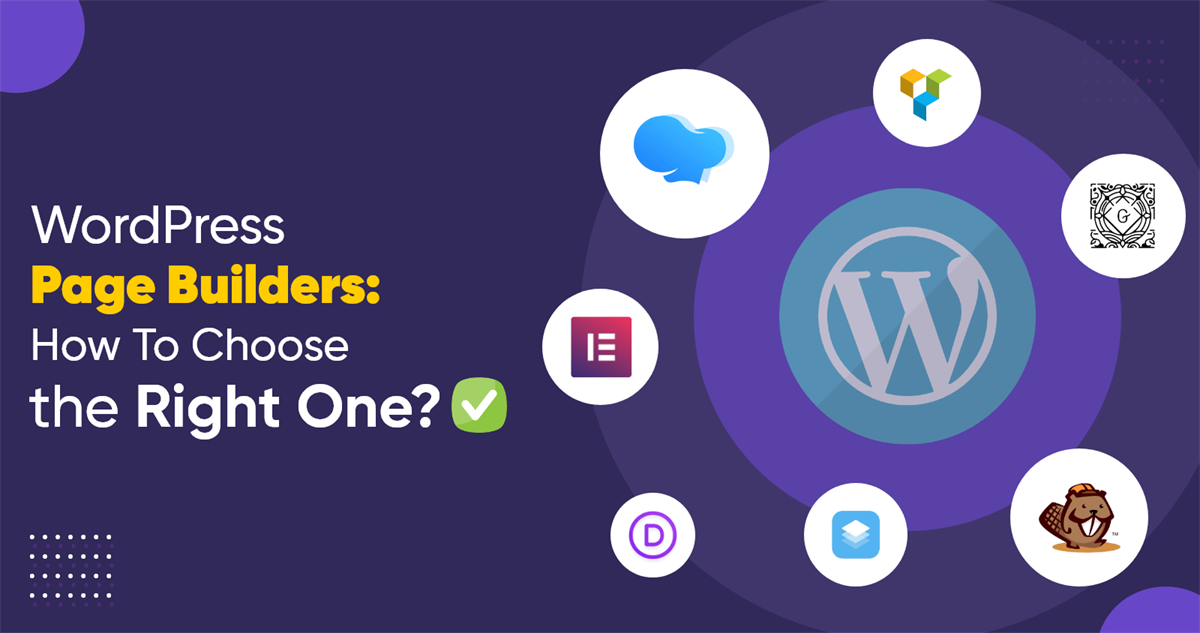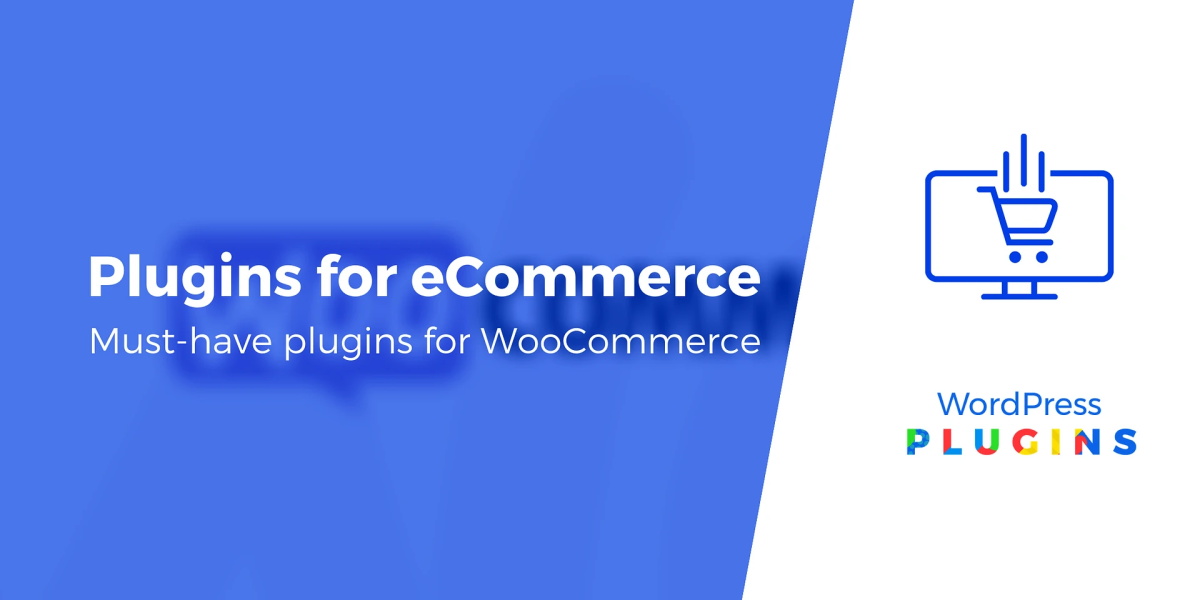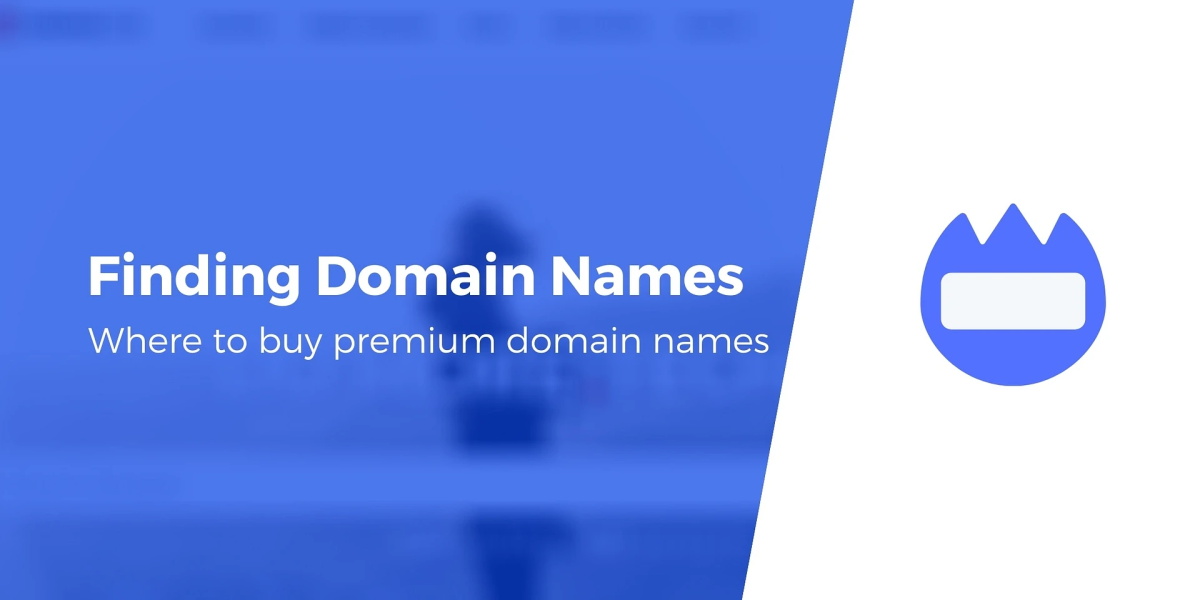Do you want to know how to create a maintenance page for your WordPress site? A maintenance page is a temporary page that you can display to your visitors while you work on your site behind the scenes. It can help you hide any errors, broken pages, or incomplete changes that might affect your visitors’ experience. It can also help you maintain your SEO rankings, collect email addresses, and increase your social media followers.
There are different ways to create a maintenance page for your WordPress site. You can use the default WordPress maintenance mode page, which is very basic and unprofessional. Or you can use a plugin that lets you create a custom and beautiful maintenance page with just a few clicks. In this article, we’ll show you how to create a maintenance page for your WordPress site with and without a plugin.
Why You Need a Maintenance Page for Your Site
A maintenance page is a useful tool that allows you to temporarily hide your site from your visitors while you make some changes or updates. There are many reasons why you might need a maintenance page for your site, such as:
- Rebranding your site or changing your theme
- Installing or updating plugins or themes
- Fixing bugs or errors on your site
- Recovering from a hack or security breach
- Building a new site or launching a new product
By creating a maintenance page, you can avoid showing your visitors a broken or incomplete site that might damage your reputation or lose their trust. You can also use the maintenance page to inform them about what’s going on, how long it will take, and how they can contact you or stay updated.
A maintenance page can also help you with your SEO and marketing efforts. By using the right HTTP status code (503), you can tell search engines that your site is temporarily unavailable and that they should come back later. This way, you can prevent them from indexing any unwanted changes that might affect your rankings.
You can also use the maintenance page to collect email addresses from your visitors and build your email list. You can offer them an incentive, such as a discount code, a free ebook, or early access to your new site or product. This way, you can keep them interested and engaged until your site is ready.
Another way to use the maintenance page is to grow your social media following. You can add links to your social media profiles and invite your visitors to follow you for more updates and news. You can also add social sharing buttons and encourage them to spread the word about your site or product.
How to Create a Maintenance Page with SeedProd Plugin (Recommended)
The easiest and best way to create a custom and professional maintenance page for your WordPress site is by using SeedProd plugin. SeedProd is the most popular coming soon and maintenance mode plugin for WordPress. It has over 1 million active installations and a 5-star rating on WordPress.org.
SeedProd lets you create stunning landing pages for your WordPress site in minutes. You can choose from hundreds of pre-made templates or design your own page from scratch using the drag-and-drop builder. You can also add various features and elements to your page, such as:
- Countdown timer
- Email opt-in form
- Social media icons
- Contact form
- Google Maps
- Video background
- Progress bar
- And more
SeedProd also integrates with popular email marketing services, such as Mailchimp, Constant Contact, AWeber, etc. This way, you can easily sync your email subscribers with your email list and send them newsletters or promotions.
SeedProd also has advanced features that let you control who can see your maintenance page and who can access your site. You can enable or disable maintenance mode with one click, set an expiration date for it, or exclude specific pages or users from it.
SeedProd has both a free and a premium version. The free version lets you create basic coming soon and maintenance mode pages with limited features. The premium version gives you access to more templates, features, elements, integrations, and support.
Here are the steps to create a maintenance page with SeedProd plugin:
Step 1: Install and Activate SeedProd Plugin
The first step is to install and activate SeedProd plugin on your WordPress site. You can do this by going to Plugins > Add New in your WordPress dashboard and searching for SeedProd. Then click on Install and then Activate. You can also install it manually by uploading the plugin file to your site via FTP.
Step 2: Choose a Maintenance Mode Template The next step is to choose a template for your maintenance mode page. You can do this by going to SeedProd > Pages in your WordPress dashboard and clicking on the Set up a Maintenance Mode Page button.
This will take you to the SeedProd template library, where you can browse hundreds of beautiful and responsive templates for your maintenance page. You can filter them by category or use the search bar to find one that suits your needs.
To preview a template, simply hover over it and click on the magnifying glass icon. To select a template, click on the checkmark icon.
Step 3: Customize Your Maintenance Mode Page Once you have chosen a template, you can customize it to match your brand and message. You can do this using the SeedProd drag-and-drop builder, which is very easy and intuitive to use.
On the left side of the screen, you can see all the different blocks and sections that you can add to your page. You can drag and drop them anywhere on your page and adjust their settings, style, and visibility.
On the right side of the screen, you can see a live preview of your page and how it will look on different devices. You can also access the global settings for your page, such as fonts, colors, background, SEO, analytics, scripts, etc.
You can customize your maintenance mode page as much as you want. For example, you can:
- Change the headline and subheadline to explain why your site is under maintenance and when it will be back online
- Add a countdown timer to create a sense of urgency and anticipation
- Add an email opt-in form to collect email addresses from your visitors and keep them updated
- Add social media icons to grow your social media following and encourage sharing
- Add a contact form to let your visitors get in touch with you if they have any questions or issues
- Add a progress bar to show how much work is left before your site is ready
- Add a video background to make your page more engaging and attractive
You can also add custom CSS code if you want to further tweak the appearance of your page.
Step 4: Configure Your Maintenance Mode Settings The last step is to configure your maintenance mode settings and make your page live. You can do this by clicking on the Page Settings tab at the top of the screen.
Here you can set various options for your maintenance mode page, such as:
- Page Status: You can enable or disable maintenance mode with one click
- Access Control: You can choose who can bypass maintenance mode and access your site (e.g., logged-in users, specific roles, IP addresses, etc.)
- Include/Exclude URLs: You can choose which pages or URLs to include or exclude from maintenance mode
- Redirect Mode: You can choose whether to redirect visitors to another URL instead of showing them your maintenance mode page
- Bypass URL: You can generate a secret link that you can share with anyone who needs to access your site while it’s under maintenance
Once you are happy with your settings, click on the Save button at the top right corner of the screen. Your maintenance mode page is now live and ready to greet your visitors.
That’s it! You have successfully created a maintenance page for your WordPress site using SeedProd plugin.