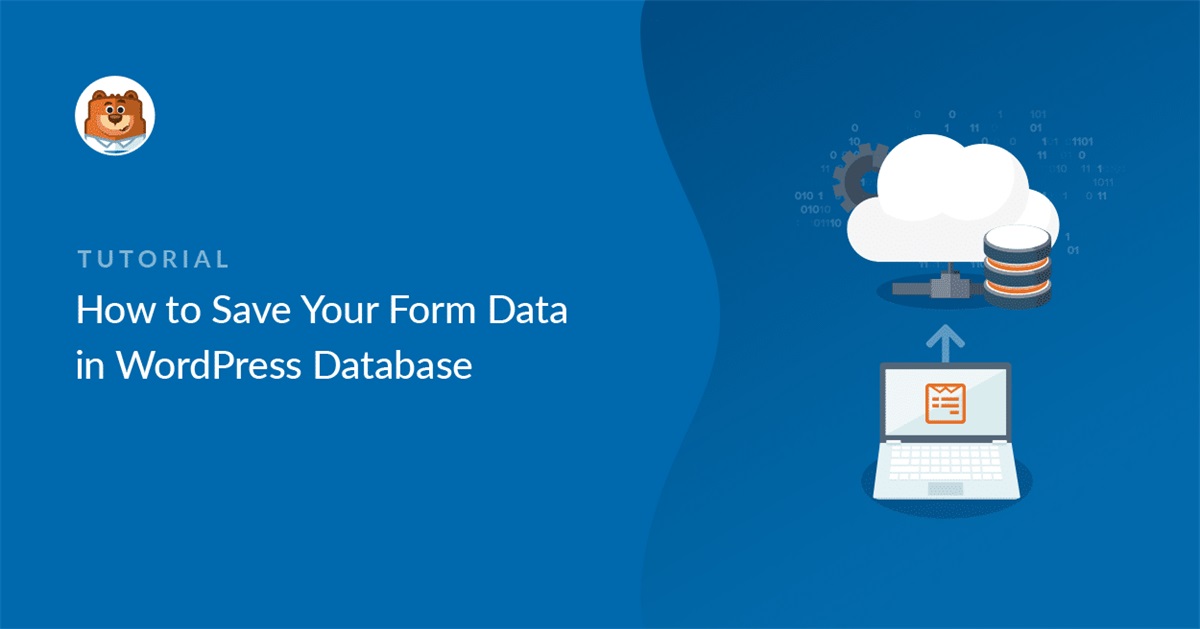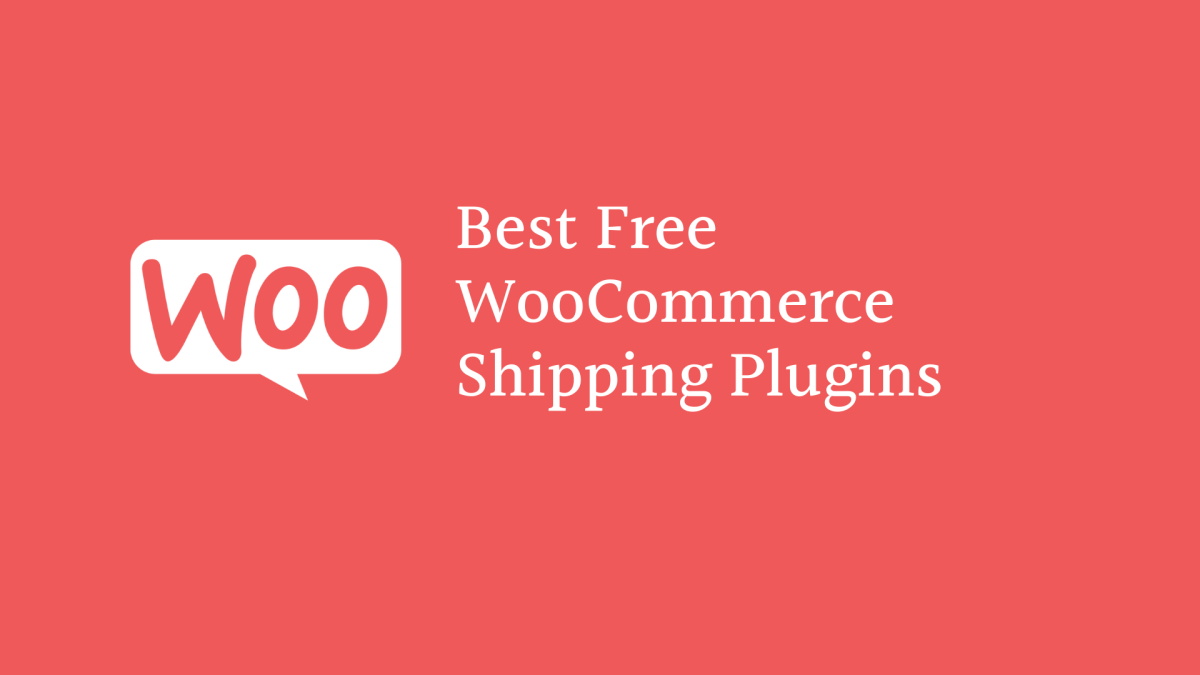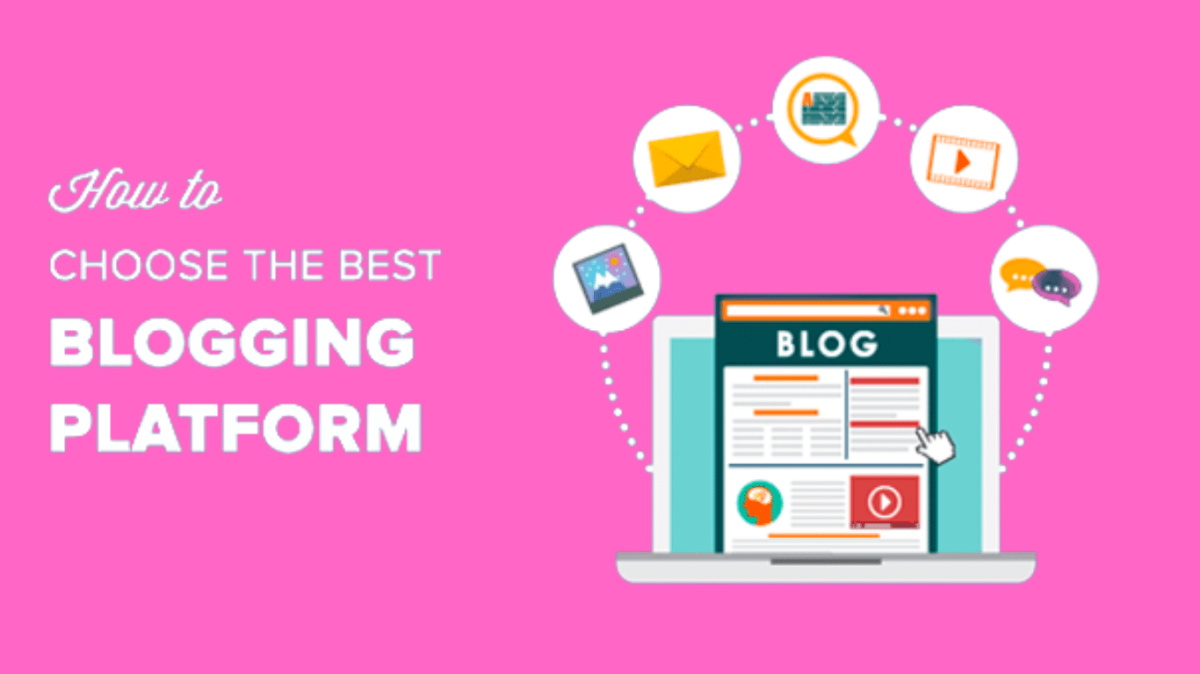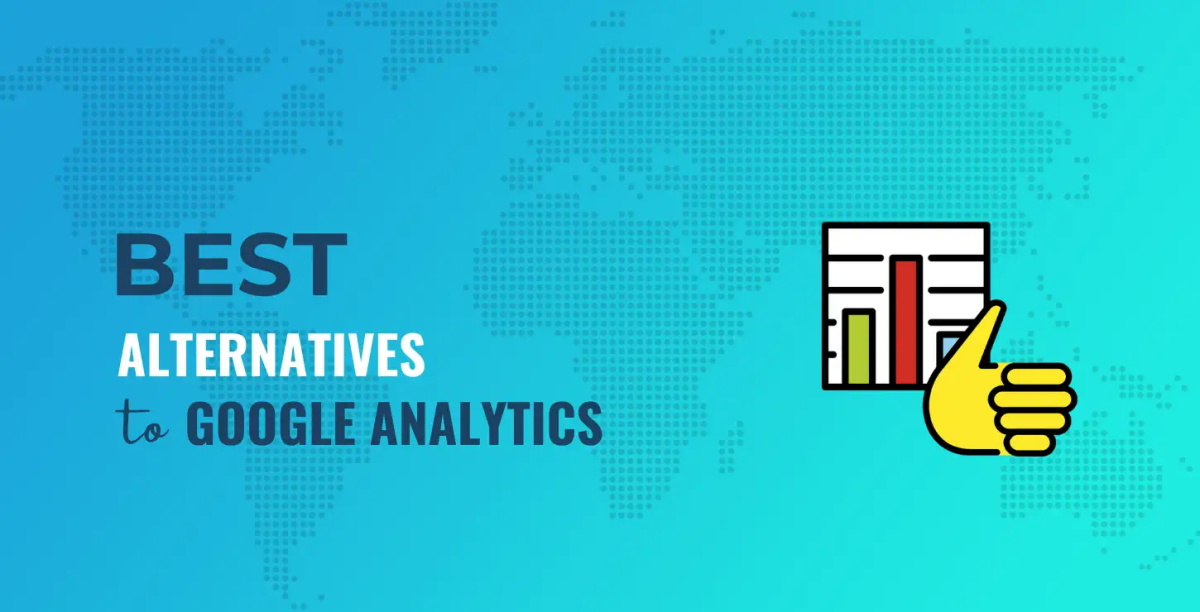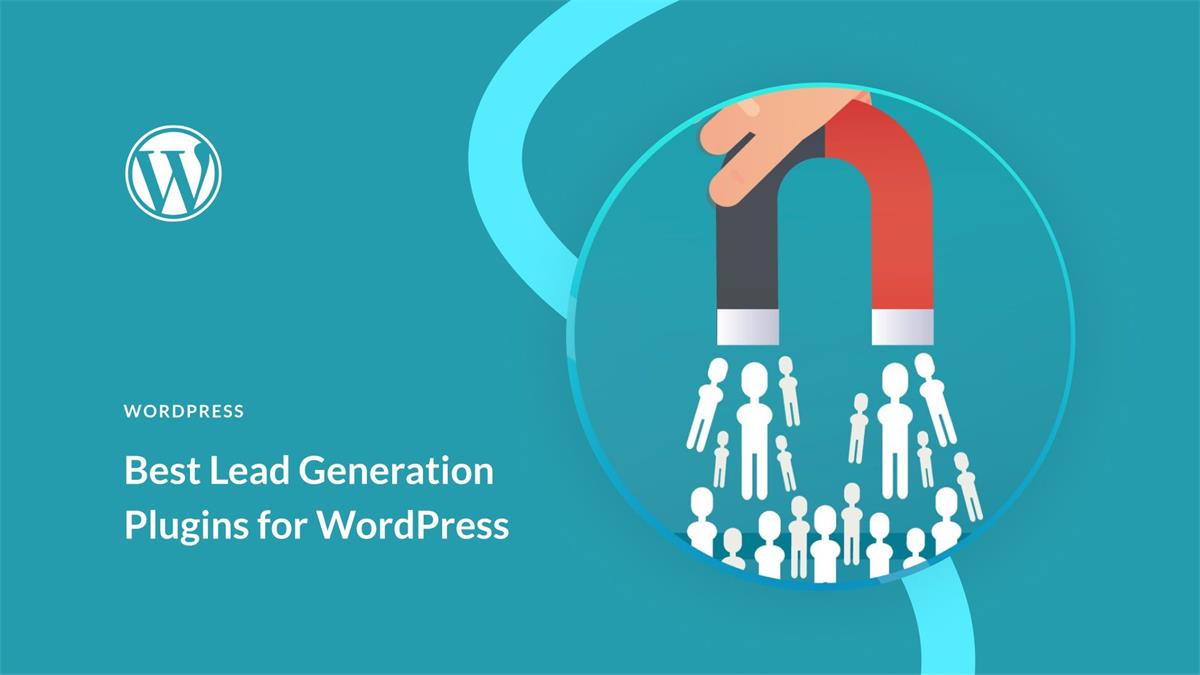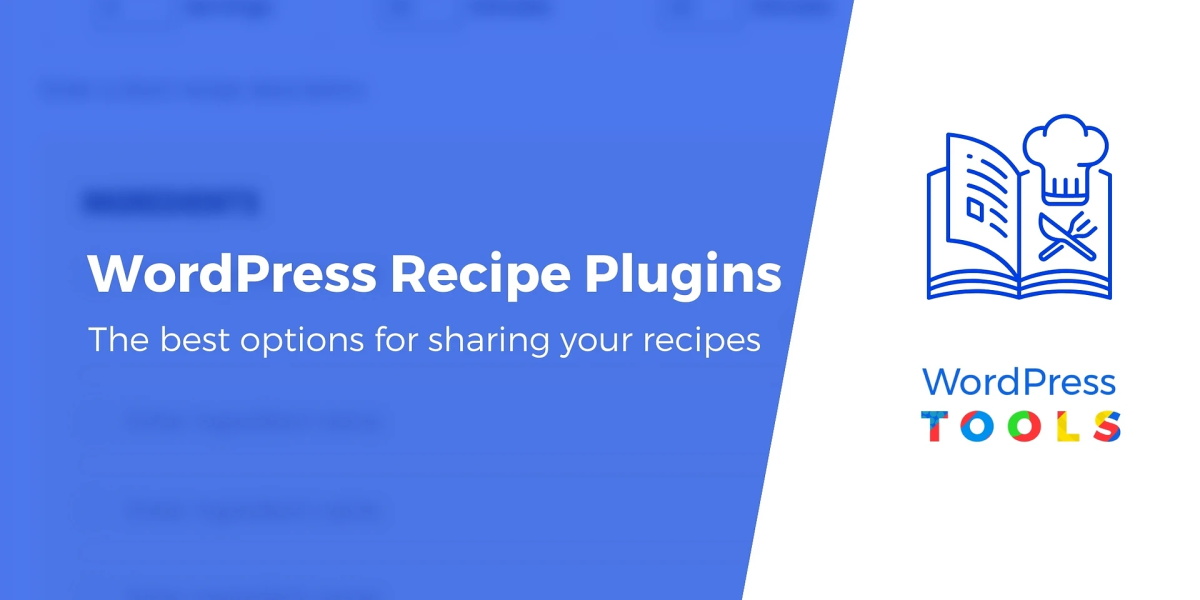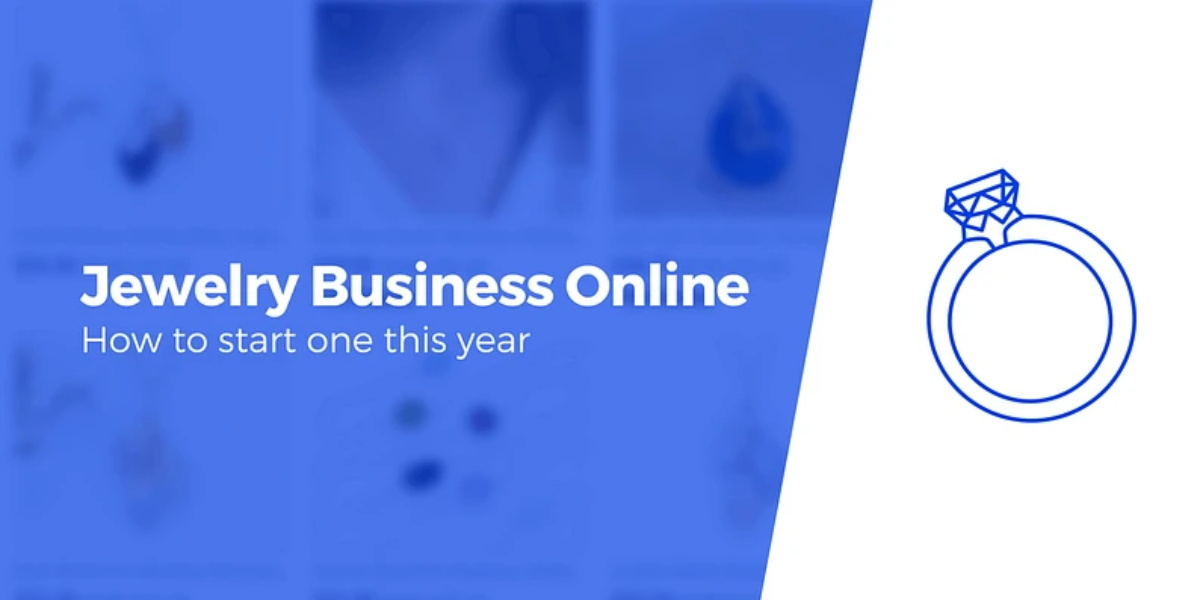Do you want to learn how to store and manage form data in WordPress? When someone fills out a form on your website, you may want to keep a record of it in an organized way. You may also want to access this data easily from your WordPress dashboard without logging into your hosting account or cPanel.
In this article, we’ll show you how to store and manage form data in WordPress using WPForms. WPForms is the best form builder plugin for WordPress. It lets you create any type of form, such as contact forms, registration forms, appointment forms, and even surveys and polls.
We’ll also show you how to disable storing form data in WordPress if you don’t need it or want to save some space in your database.
How WordPress Stores Form Data
WordPress uses a database to store all kinds of information about your website. This includes your posts, pages, comments, settings, and form data.
You can access your WordPress database by logging into your hosting account and going to cPanel » phpMyAdmin under the Databases section. If you’re using Bluehost, then you’ll find it under Helpful Links » Advanced » phpMyAdmin.
Once you’re in phpMyAdmin, you’ll see a list of databases on the left side. You need to select the database that matches your website. You can find your database name in the wp-config.php file in your WordPress root folder.
After selecting the database, you’ll see a list of tables that store different types of data. For example, if you’re using WPForms, you’ll see these tables:
- wp_wpforms_entries: This table stores the values of your form fields.
- wp_wpforms_entry_meta: This table stores meta information about your entries, such as associated IDs and dates.
- wp_wpforms_entry_fields: This table stores encoded entry information from your forms.
- wp_wpforms_tasks_meta: This table stores information about tasks that are processed in the background.
These tables may contain useful information for developers, but they’re not very user-friendly or easy to manage. That’s why WPForms provides a better way to view and manage your form data in WordPress.
How to View and Manage Form Data in WordPress
WPForms makes it easy to view and manage your form data in WordPress. You don’t need to log into your hosting account or cPanel. You can access your form entries right from your WordPress dashboard.
Every time someone submits a form on your website, WPForms will send you a notification email with the form details. But you can also view these details in your WordPress admin area.
To do that, go to WPForms » Entries in your WordPress dashboard. You’ll see a list of all your forms and the number of entries they have received.
You can click on any form name to see its entries. You’ll see a table with the entry ID, date, name, email, and other fields that you have in your form.
You can click on the View button next to any entry to see more details. You’ll see all the fields and values of that entry, as well as some meta information like user agent, IP address, and geolocation.
You can also perform some actions on your entries, such as:
- Marking an entry as read or unread
- Adding notes or comments to an entry
- Editing or deleting an entry
- Exporting an entry as a CSV file
- Printing an entry
You can also filter your entries by date range, status (read or unread), or search by keywords.
WPForms makes it easy to store and manage form data in WordPress. But what if you don’t want to store form data in WordPress at all?
How to Disable Storing Form Data in WordPress
There may be some cases where you don’t want to store form data in WordPress. For example:
- You don’t need the form data for future reference
- You want to save some space in your database
- You want to comply with privacy regulations like GDPR
In these cases, you can disable storing form data in WordPress using WPForms. Here’s how:
Edit the form that you want to stop storing data for and go to Settings » General tab inside the WPForms builder. Scroll down to the bottom and check the option that says: Disable storing entry information in WordPress.
Save your form and that’s it. Now WPForms will not store any data for this form in your WordPress database. You’ll still receive notification emails with the form details, but they won’t be saved in your WordPress admin area or take up any space in your database.
How to Save Partial Form Data in WordPress Sometimes, users may start filling out a form on your website but leave before completing it. This can happen for various reasons, such as:
- The form is too long or complicated
- The user gets distracted or changes their mind
- The user encounters an error or a slow loading page
When this happens, you may lose a potential customer or a valuable lead. That’s why you may want to save partial form data in WordPress and follow up with those users later.
WPForms has a powerful feature that lets you do that. It’s called the Form Abandonment addon. It allows you to capture the information of users who abandon your forms before submitting them.
This way, you can reach out to those users and remind them to complete their forms. You can also offer them incentives or discounts to encourage them to come back.
The Form Abandonment addon works with any type of form, such as order forms, support request forms, price quote request forms, and basic contact forms.
Here’s how to use the Form Abandonment addon to save partial form data in WordPress:
Step 1: Activate the Addon From your WordPress dashboard, go to WPForms » Addons. Then, scroll down until you see the Form Abandonment addon. Click Install and then Activate.
Step 2: Create or Edit a Form You can use the Form Abandonment addon with any existing or new form. For this example, we’ll create a simple contact form using WPForms.
Go to WPForms » Add New and choose the Simple Contact Form template. You can customize the form fields as you like.
Step 3: Enable the Form Abandonment Settings While still in the WPForms editor, go to Settings » Form Abandonment. Then, check the box that says Enable Form Abandonment Lead Capture.
You can also choose whether to capture leads only if an email address or phone number is entered. This can help you filter out spam or incomplete entries.
Step 4: Save and Publish Your Form Don’t forget to save your form and add it to your website. You can use the WPForms widget or shortcode to display your form anywhere on your site.
Now, whenever someone starts filling out your form but leaves before submitting it, WPForms will save their information in your form entries.
You can view and manage these entries from your WordPress dashboard by going to WPForms » Entries and clicking on your form name.
You’ll see a table with all the entries for your form, both completed and abandoned. You can tell which ones are abandoned by looking at the status column. It will say Incomplete for abandoned entries.
You can click on the View button next to any entry to see more details. You’ll see all the fields and values of that entry, as well as some meta information like user agent, IP address, and geolocation.
You can also perform some actions on your entries, such as:
- Marking an entry as read or unread
- Adding notes or comments to an entry
- Editing or deleting an entry
- Exporting an entry as a CSV file
- Printing an entry
You can also filter your entries by date range, status (read or unread), or search by keywords.
Now that you have the partial form data in WordPress, you can use it to follow up with those users and try to convert them into customers or subscribers.
You can do this manually by sending them an email or a phone call. Or you can automate this process by using WPForms’ email marketing integrations.
WPForms integrates with popular email marketing services like Mailchimp, Constant Contact, AWeber, and more. You can easily connect your forms with these services and add users to your email list.
Then, you can create an email campaign that targets those users who abandoned your forms and send them reminders or offers to complete their forms.
This way, you can increase your conversion rate and grow your business.
That’s it! We hope this article helped you learn how to save partial form data in WordPress using WPForms.